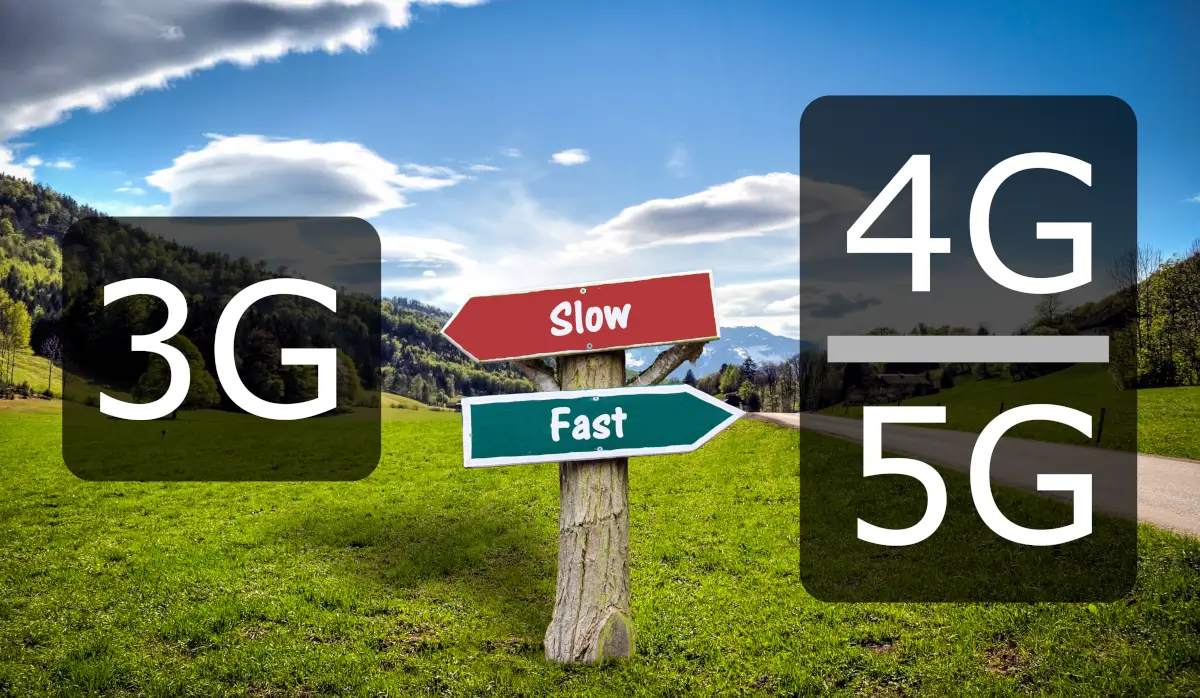When your Android phone has just enough network signal to start loading an app, webpage, song, or video, but the data connection is so slow it takes five minutes to show anything, it’s enough to want to throw your device into the ocean and call it quits on modern civilization.
Worse still is when this happens when you’re at home, and not traveling around or roaming the countryside.
Luckily, there’s an easy way to increase the internet speed on most 4G- and 5G-capable Android phones by forcing your phone to only connect to either 4G (AKA LTE – Long Term Evolution) or 5G (AKA NR – New Radio) or both, anywhere you are.
Here’s the scenario: when you’re in an area with poor network signal, your mobile phone automatically switches to the network mode (e.g. 2G/3G/4G/5G) that gets the best signal from the nearest cell tower. This happens a lot when you’re moving about, and it makes sense because it tends to keep you connected to the best tower possible on your drive to the store, for example.
The problem is, even if your phone has adequate 4G or 5G signal for a smooth, fast internet experience, it will tend to switch over to the older, slower 3G network simply because the 3G signal is much stronger, more reliable, or simply closer (who knows what those towers are really thinking), and not because there’s absolutely no 4G or 5G coverage.
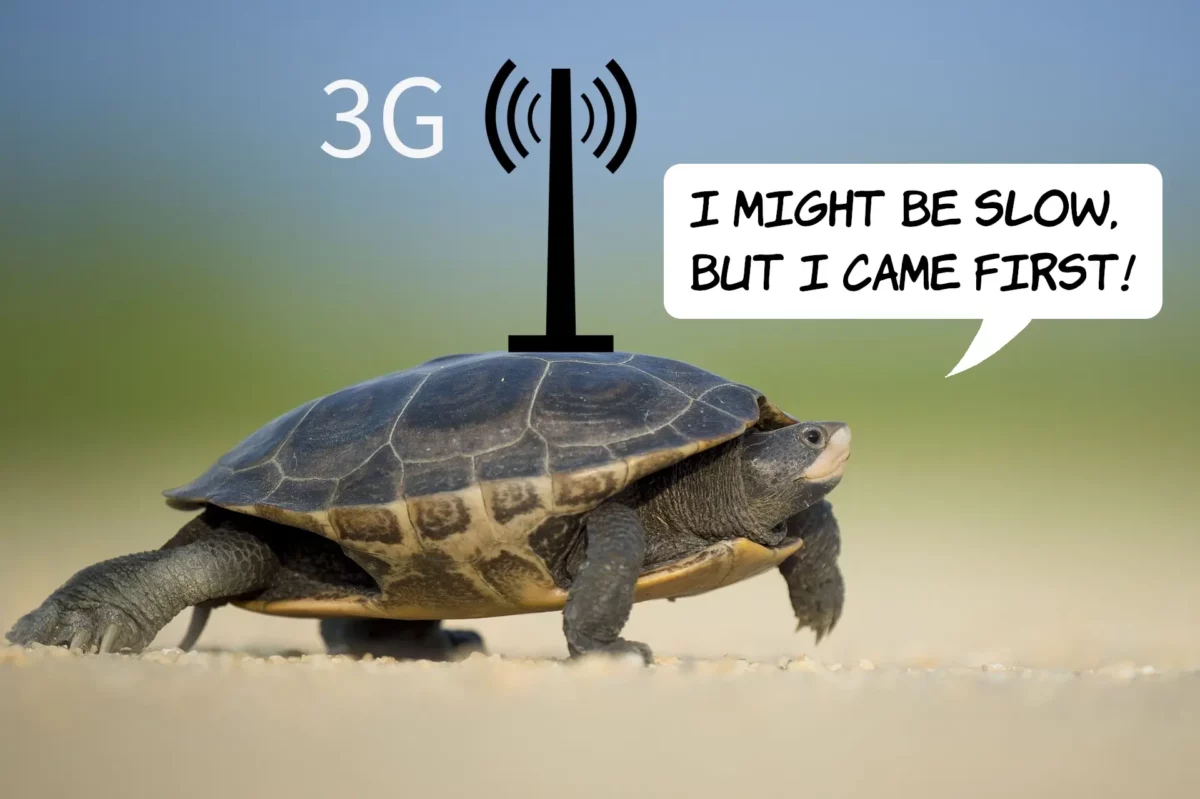
This causes needless frustration for people who live in areas with strong 3G signal but weak or moderate 4G/5G signal, because the phone has decided to downgrade itself to 3G.
Yet at that very moment, the person could be enjoying 4G or 5G, at much faster speeds than 3G even though the signal isn’t great.
Who designed this madness, I hear you ask? Indeed, the current situation isn’t ideal. After all, it means that a lot of Android owners aren’t getting the faster service that might be readily available to them, and many are none the wiser.
Typically, you don’t ever want to use 3G for internet when 4G or 5G is available, especially so when it comes to online gaming (4G and 5G both tend to have lower latency than 3G) and high-quality video streaming (4G and 5G both have higher bandwidth).
Faster forms of 3G, that may or may not be offered by your mobile operator, such as HSPA (shown by the H or H+ icon) can reach decent speeds, but in a battle between a strong 3G signal and a weak 4G/5G signal, the strong 3G signal will often be slower in terms of actual data speed and bandwidth. Even when it’s against only one bar of 4G or 5G.
Contents
Advantages of forcing 4G/5G
The advantages of forcing your phone to only connect to the 4G/5G band instead of 3G are not only that you will see faster connection speeds, but also that your overall phone security is enhanced (relevant if you use SMS-based Two-Factor Auth, for instance), since the earlier network generations like 2G and 3G were not built with the same level of security that 4G/5G provides.
Disadvantages of forcing 4G/5G
A rather large downside of preventing your phone from connecting to 3G while forcing 4G/5G only is that you might not be able to do certain things that your specific mobile operator only offers via 3G, such as:
- You might not be able to make or receive calls, unless your phone and mobile carrier are able to perform 4G Calling (AKA VoLTE – Voice over LTE). Voice and video calling over apps like Zoom, WhatsApp, etc., will still work, however.
- You might not be able to send or receive SMSes and MMSes.
- You might not be able to dial your mobile carrier’s USSD code to check balances, buy airtime/credits, etc.
Although it is easy enough to re-enable 3G mode at any time using the methods below, these disadvantages can make it inconvenient to disable 3G permanently unless you are mainly using your phone as a modem/router (such as with a WiFi hotspot or when USB tethering) and not as a device to keep in touch with people over your operator’s regular calling or text messaging services (e.g. SMS).
How to force 4G/5G on Android
Because of the potential disadvantages of disabling 3G (i.e. possibly no calling/SMS/USSD/etc.), a lot of Android phones that support 4G or 5G don’t give you the option to use only 4G or only 5G when you go to Settings > Connections > Mobile networks > Network mode.
Instead, you will likely see a list of options such as:
- 5G/LTE/3G/2G
- LTE/3G/2G
- 3G/2G
Here’s an example:
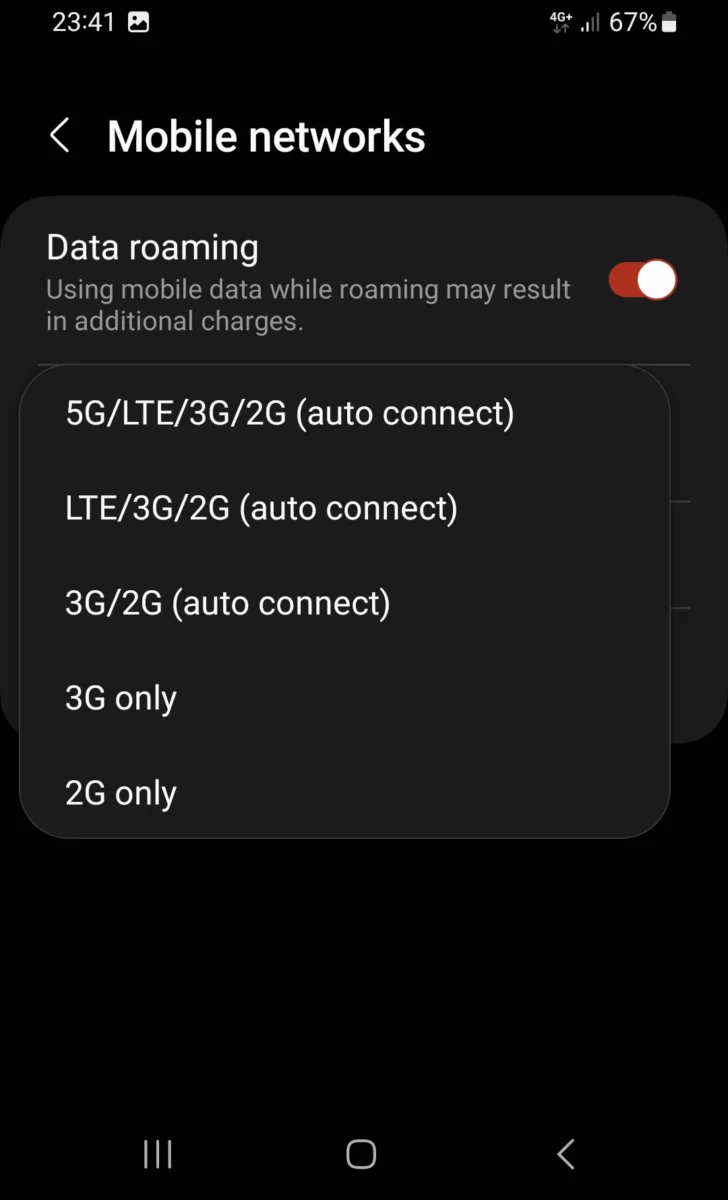
As you will notice, there is no option to select only 4G or 5G without also selecting 3G. “Gotcha!” says your phone (it has its reasons).
Thus, here are two ways to make your mobile data connection faster by forcing your phone to use only 4G or 5G. Because who’s really in charge here? Yes, you are.
Method 1: Use an app like Force LTE Only (4G/5G)
The easiest way to make your internet faster by forcing 4G/5G on Android is to use an app like Force LTE Only (4G/5G), available on the Google Play Store. I can personally recommend this particular app, but there are others that do the same job just as well.
Open the app and choose the appropriate method for your current version of Android OS:
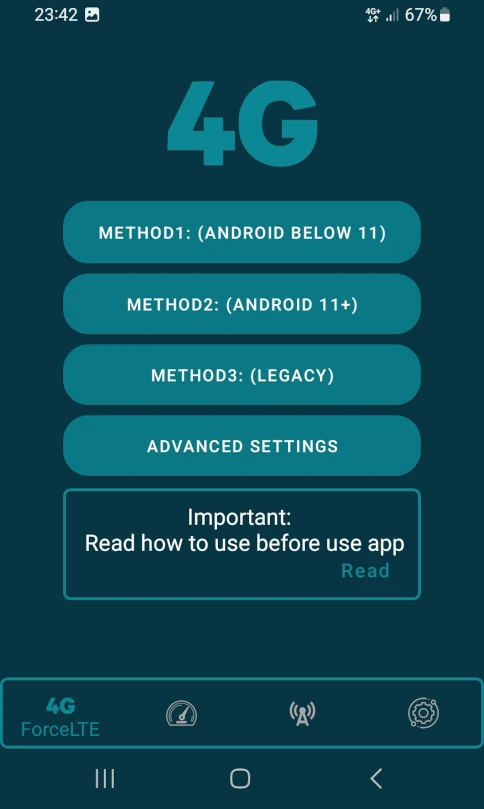
Important to know: Before changing anything, take note of the current network type that is shown under “Set Preferred Network Type”. You will need to remember this in order to change back to your default network modes if you need 3G again at any point, such as when checking your data balance over USSD.
Depending on your phone and mobile carrier, the default setting may be something like “GSM/WCDMA/LTE (PRL)”.
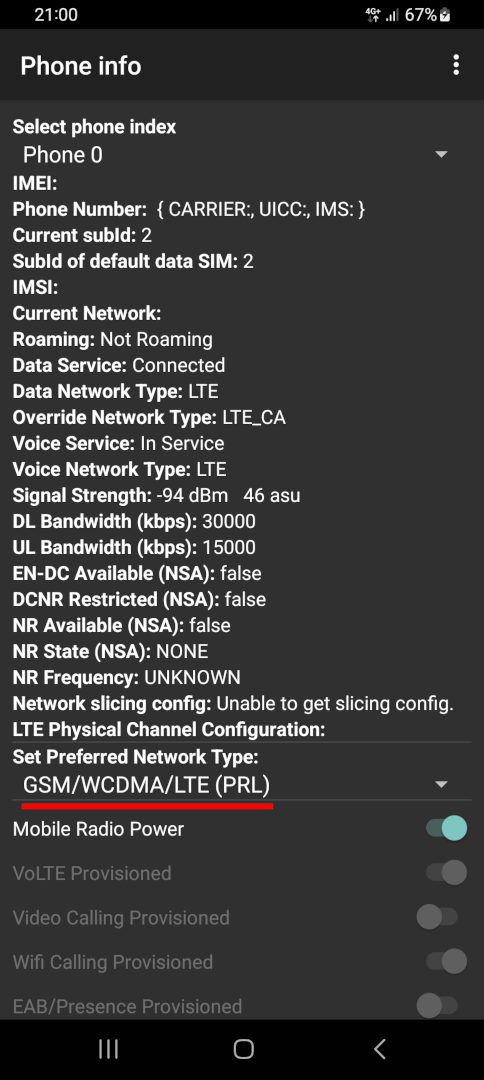
Not so important but nice to know: GSM refers to 2G, WCDMA refers to 3G, and LTE refers to 4G. PRL stands for Preferred Roaming List and it refers to the database of service providers that helps your phone connect to the correct tower when roaming.
In addition to these acronyms, there are dozens more obscure network types that you likely don’t need to know about.
And please, don’t touch any of the other settings except those shown below, unless you know exactly what you’re doing. Messing with your phone’s radio settings at this advanced level can cause who knows what kinds of shenanigans.
Force 4G only
Open the menu called “Set Preferred Network Type” and select LTE Only:
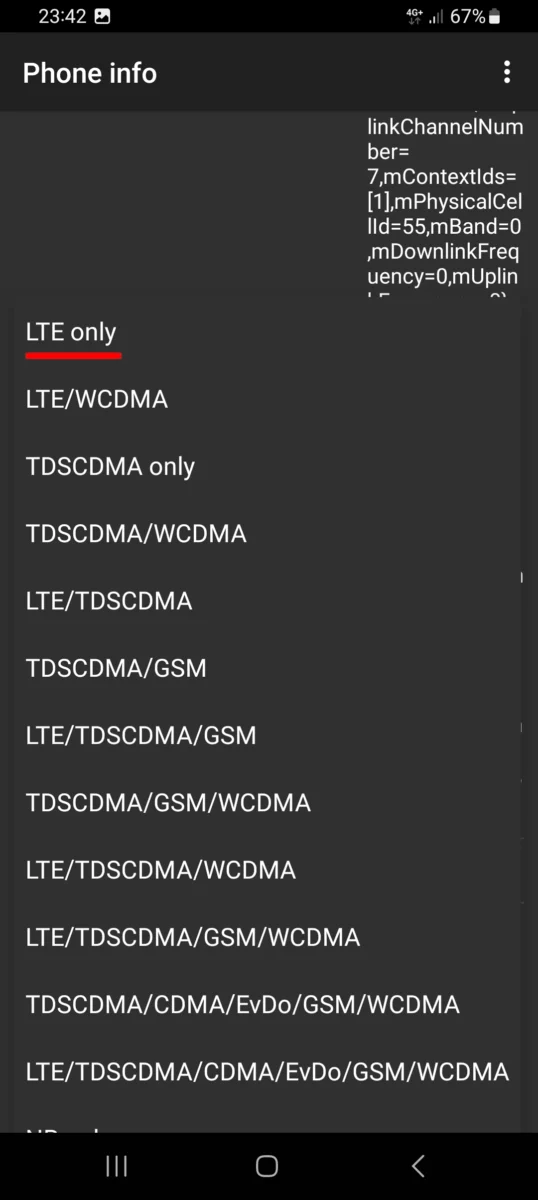
Force 5G only
Open the menu called “Set Preferred Network Type” and select NR Only:
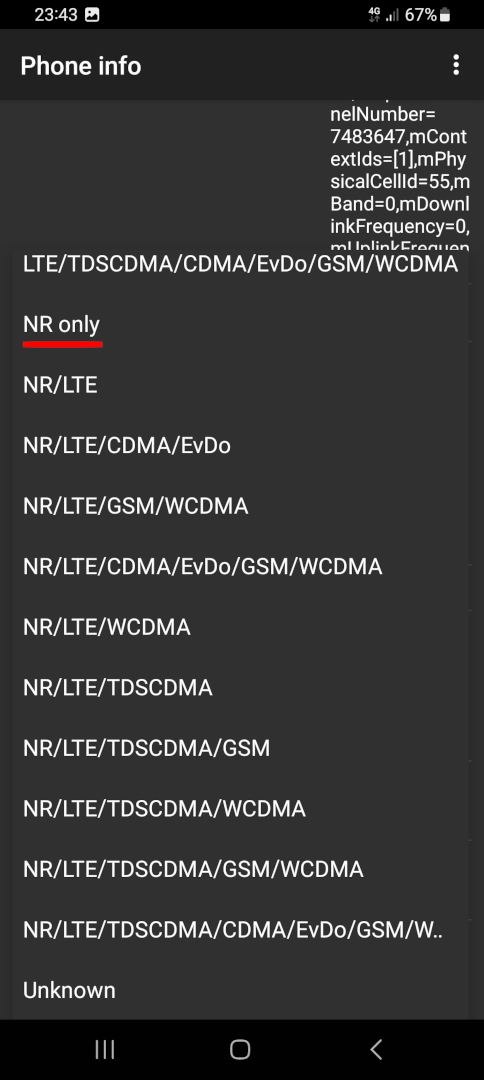
Force both 4G and 5G only
Open the menu called “Set Preferred Network Type” and select NR/LTE:
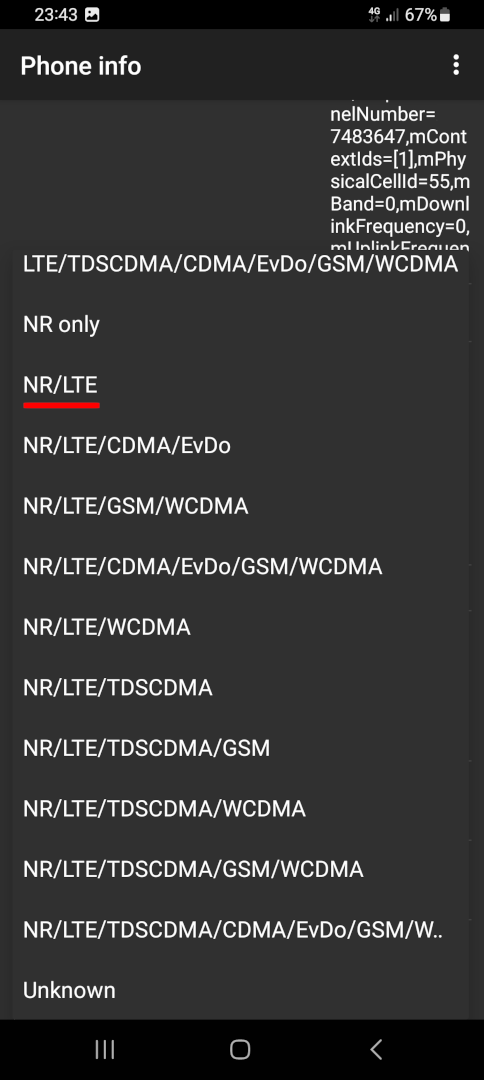
Once you have selected your option, your phone will disconnect from your mobile carrier and reconnect automatically with the updated network mode, whether 4G or 5G.
If you were seeing a 3G status icon at the top of your phone (shown as either 3G, H, or H+), then it should now show a 4G or 5G status icon with, hopefully, at least one bar of signal strength. To make sure, you can verify that you’re now on 4G/5G only in Settings > Connections > Mobile networks > Network mode.
No status icon and no signal strength bars? Then you are one of the unlucky ones with just not enough 4G or 5G signal to make a connection and you will have to revert back to automatic selection with 3G. You might have better luck buying an external 4G or 5G antenna. Another option to increase your mobile data speed overall is to change your phone’s DNS provider from automatic to Cloudflare, for example.
Method 2: Use a ‘secret code’ via the dialer keypad
You can also try to force 4G/5G on your phone by accessing the hidden Info Menu with a code (an MMI code, to be precise) on your dialer keypad.
Apps like Force LTE Only aren’t strictly necessary for all Android phones and merely act as an easy way to access this hidden configuration area, which is useful when you don’t know exactly which secret code to use to get there in the first place.
Root access does not seem to be required in most, if not all, cases — all you need is your phone’s built-in dialer keypad. Also, don’t worry that you won’t be able to get back into this menu once you turn off 3G. MMI codes talk to your phone directly, and are not reliant on the network operator like USSD codes.
The actual code that you must type on your keypad may vary depending on your phone model, but this is a common code to access the Info menu on a lot of Android phones:
*#*#4636#*#*
If the code works, go to “Phone info” and do the steps shown in Method 1 of this tutorial, but without downloading any apps.
If this code doesn’t work for you, you are not alone. Android owners are reporting that the above code and others aren’t working for them anymore after updates to their Android OS. Your other options are to seek out the correct working code for your particular phone model or install an app like Force LTE Only (4G/5G).

Tom Davis is a technical contributor at TechWombat. He enjoys writing on IT, open source, electronics, and other geeky arcana. Tom’s always happy to reply to comments and corrections, so be nice and send him your thoughts at tomdavis@techwombat.com or in the comment section below.